Computer On করার পর Windows Boot হওয়া থেকে ডেক্সটপ আসা পর্যন্ত সময়টাকে বলা হয় Startup time. এটি সাধারণত ১৫ থেকে ৩০ সেকেন্ড সময়ের মধ্যে সম্পন্ন হয়ে থাকে। এই সময়ের মধ্যে যদি Windows Normally on হয়ে যায় তাহলে এটিকে স্বাভাবিক বলেই ধরে নেয়া হয়। কিন্তু মাঝে মধ্যে এই Startup time টি বেড়ে যায় এবং Windows স্বাভাবিক হতে সাধারণ নিয়ম থেকে একটু বেশিই সময় নিয়ে থাকে। অনেক সময় তা কয়েক মিনিটে গিয়ে দাঁড়াই। এরকম হয়ে থাকলে তা খুবই বিরক্তিকর অবস্থার একটি। এ অবস্থা থেকে পরিত্রানের জন্য কি করা যায় সে বিষয়েই লিখবো আজকের পোস্টটিতে।
Startup time দেরী হওয়ার পিছনে এক বা একাধিক কারণ থাকতে পারে। সঠিক কারণটি পর্যায়ক্রমে সনাক্ত করার চেষ্টা করে সমস্যাটি সমাধান করতে হবে।
১। Startup Programs
& Services:
Windows রান হয়ে ডেস্কটপ আসার সাথে সাথে Windows এর বিভিন্ন Service চালু হয় যেখানে আমাদের ইনস্টলকৃত অনেক Program ও Automatic Run হয়ে যায়। এগুলোকে Startup Programs বলা হয়। এগুলো সাধারণত আমাদের বেশি এবং সবসময় ব্যবহারকৃত Programs ই হয়ে থাকে। যেমন Avro, IDM, Antivirus, Bluetooth ইত্যাদি। Startup Program এর সংখ্যা বেশি হলে Windows Normal হতে বেশি সময় নেই এবং Startup time বেড়ে যায়। পাশাপাশি অন্যান্য কিছু সমস্যাও দেখা যায়। তাই সমস্যাটি থেকে পরিত্রান পাওয়ার জন্য Startup Program এর সংখ্যা কমিয়ে দিতে হবে। কাজটি করার জন্য Run (Windows Key+R) এ গিয়ে msconfig লিখে এন্টার চাপুন। নিচের মত আসবে। ওখান থেকে অপ্রয়োজনীয় Program গুলো থেকে ঠিক মার্ক তুলে দিয়ে Apply>OK দিন। আপনার যখন দরকার হবে তখন Programs Menu থেকেই রান করে কাজ করবেন।
Windows রান হয়ে ডেস্কটপ আসার সাথে সাথে Windows এর বিভিন্ন Service চালু হয় যেখানে আমাদের ইনস্টলকৃত অনেক Program ও Automatic Run হয়ে যায়। এগুলোকে Startup Programs বলা হয়। এগুলো সাধারণত আমাদের বেশি এবং সবসময় ব্যবহারকৃত Programs ই হয়ে থাকে। যেমন Avro, IDM, Antivirus, Bluetooth ইত্যাদি। Startup Program এর সংখ্যা বেশি হলে Windows Normal হতে বেশি সময় নেই এবং Startup time বেড়ে যায়। পাশাপাশি অন্যান্য কিছু সমস্যাও দেখা যায়। তাই সমস্যাটি থেকে পরিত্রান পাওয়ার জন্য Startup Program এর সংখ্যা কমিয়ে দিতে হবে। কাজটি করার জন্য Run (Windows Key+R) এ গিয়ে msconfig লিখে এন্টার চাপুন। নিচের মত আসবে। ওখান থেকে অপ্রয়োজনীয় Program গুলো থেকে ঠিক মার্ক তুলে দিয়ে Apply>OK দিন। আপনার যখন দরকার হবে তখন Programs Menu থেকেই রান করে কাজ করবেন।
কাজটি করার জন্য সবচেয়ে সহজ পদ্ধতি
হলো Revo Uninstaller। এটি একটি ফ্রী সফটওয়ার যা দিয়ে আপনি খুব সহজে কাজটি করতে পারেন। Revo
রান করে Tools>Autorun
Manager এ যান আর অপ্রয়োজনীয় Program গুলো থেকে ঠিক মার্ক তুলে দিন। Revo ছাড়া আরো অনেক সফটওয়ার রয়েছে যেগুলো
দিয়ে এ কাজগুলো সহজে করা যায়।
এছাড়া অপ্রয়োজনীয় কিছু সার্ভিস বন্ধ
করে দিতে পারেন। এ জন্য Run (Windows Key+R) এ গিয়ে msconfig লিখে এন্টার
চাপুন। এরপর Service
Tab এ যান। ওখানে অনেকগুলো Service দেখতে পাবেন যার মধ্যে কিছু বাদ দিতে পারেন। অপ্রয়োজনীয় Service গুলো থেকে ঠিক
মার্ক তুলে দিয়ে Apply>OK দিন। কাজটি অভিজ্ঞ হলেই করবেন। অন্যথায় পরবর্তীতে ঝামেলা বাড়তে পারে।
২। Keyboard
Problem:
Startup time বেড়ে যাওয়ার
পেছনে Keyboard কেও দায়ী করা
হয়। Laptop এর ক্ষেত্রে
এটি বেশি হয়ে থাকে। সাধারণত Keyboard এর এক বা একাধিক Key Stuck (Key আটকে থাকা)
হওয়ার কারণে সমস্যাটি দেখা দেয়। এ সময় Keyboard থেকে আওয়াজও
শুনা যেতে পারে। এ ধরনের সমস্যার ফলে অনেক সময় Windows Boot হওয়ার জন্য Keyboard থেকে Enter বা অন্য কোন Key চাপতে হয়। আবার Keyboard এর সংযোগ না থাকলেও (বিশেষ করে Desktop পিসিতে) Error Massage দিয়ে Boot সমস্যাটি দেখা দিতে পারে। তাই Startup সমস্যা দেখা
দিলে Keyboard টাকে ভালভাবে
পরীক্ষা করুন। Key Stuck হয়ে থাকলে Stuck Key ভালভাবে পরিস্কার করতে হবে আর না হয়
পুরো Keyboard পরিবর্তন করতে
হবে।
৩। Abnormal
Shutdown & Boot Files Problem:
Computer বন্ধ করতে
চায়লে Normal Shutdown বাধ্যতামূলক যা
আমরা সাধারণত Program Menu থেকে Shutdown এর মাধ্যমে করে
থাকি। কিন্তু অনেক সময় বিদ্যুৎ চলে যাওয়া বা অন্যান্য কারণে
সেই নিয়ম পালন করা হয় না। এতে Windows এর
গুরুত্বপূর্ণ System File (Boot
File) ক্ষতিগ্রস্থ হয়। পরবর্তী Windows Boot হওয়ার সময় সেই
ফাইলগুলো Verify করে এবং তা Recover করার চেষ্টা
করে। এ কারণে অনেক সময় Windows Booting এর সময় Scandisk শুরু হয়। (ভাইরাস বা Illegal Operation এর কারণেও এধরনের সমস্যা হতে পারে।) ফলে Windows Boot time বেড়ে যায়। সমস্যাটি থেকে মুক্তি পাওয়ার জন্য Normal Shutdown এর নিয়মটা
যথাযথ পালন করতে হবে। কোন কারণে PC Suddenly Shutdown হয়ে থাকলে
পরবর্তীতে Windows Boot হতে সময় নিলেও Windows কে সেই সময়টা
দিতে হবে এবং কোন রূপ তাড়াহুড়া করা যাবে না বা ঐ অবস্থায় Shutdown/Restart দেয়া যাবে না। তাছাড়া Scandisk চালু হলে Esc না চেপে কাজটি সঠিকভাবে সম্পন্ন হওয়ার সুযোগ দিন। পরবর্তীতে Sfc Command এবং প্রতি ড্রাইভে Check Disk চালিয়ে
সমস্যাটি দূর করার চেষ্টা করতে হবে। তাতেও কাজ না হলে প্রয়োজনে Windows Repair বা নতুনভাবে Install করতে হবে।
৪। HDD
Problem:
Startup time বেড়ে যাওয়ার
পেছনে হার্ডডিস্কও দায়ী থাকে। Hard Disk Bad Sector জনিত সমস্যার
কারনে Windows সঠিকভাবে Boot হতে পারে না। তখন সমস্যাটি
দেখা যায়। এছাড়া Sector Delay Problem, I/O Problem ইত্যাদি সমস্যা থাকলেও গুলোও এ
ক্ষেত্রে বেশি ধরা পড়ে। একারণে Computer Slow হয়ে পড়ে। HDD Regenerator বা এ ধরনের HDD Tools দিয়ে পরীক্ষা করে সমস্যাগুলো চিহ্নিত
করা যায়। যাদের কাছে এ টুলগুলো নাই বা সঠিক ব্যবহারবিধি জানা নাই
তারা HDD টি খুলে অন্য
একটি HDD লাগিয়ে দেখতে
পারেন। এতে সমস্যা ধরা পড়বে। আর HDD তে Bad Sector সমস্যা থাকলে
তা Fix করার চেষ্টা
করতে হবে কিংবা তা পরিবর্তন করতে হবে।
৫। Clean
Registry & Temporary Files:
Windows সঠিকভাবে চলার
জন্য Clean Registry খুবই
গুরুত্বপূর্ণ। Windows এর প্রতিটি সেটিংস রেজিস্ট্রিতে জমা থাকে। কিন্তু
প্রতি ব্যবহারে, Software Install, Uninstall এর কারণে রেজিস্ট্রিতে অপ্রয়োজনীয় সেটিংস জমতে থাকে যা Registry Reading Time কে বাড়িয়ে দেয়। এর ফলে
পিসি স্লো হয়, Start-up Time বেড়ে
যায়। তাই সবসময় Registry
Clean রাখার চেষ্টা করুন। এছাড়া Temp/Junk
files এর কারণে অনেক সময় Windows
এর System File গুলো Smoothly কাজ
করতে বাধা পায়। এগুলো থেকে Windows কে মুক্ত রাখতে হবে। কাজগুলো করার জন্য Windows Cleaner Software ব্যবহার করুন।
Computer On করার জন্য Power Switch দেয়ার পর থেকে Desktop আসা পর্যন্ত Computer এ ২ পর্যায়ে
কাজ হয়। ১ম পর্যায় হলো-Power Switch দেয়ার পর থেকে Windows Loader (যেখান থেকে Windows Boot শুরু হয়)
পর্যন্ত এবং ২য় পর্যায় হলো -Windows Loader থেকে Desktop আসা পর্যন্ত। Startup time বলতে ২য়
পর্যায়কে বোঝায় এবং আমরা উপরে সেটা নিয়েই আলোচনা করেছি। তবে Computer Quick Boot করার জন্য ১ম
পর্যায়টাও অনেক গুরুত্বপূর্ণ। ১ম পর্যায়ে Windows (Operating System) এর কোন ভূমিকা
নেই। সেখানে শুধু BIOS দায়িত্ব পালন করে। আবার ২য় পর্যায়ে Operating System ছাড়া BIOS এর কোন ভূমিকা নেই।
Computer এ Power সংযোগ দেয়ার পরে BIOS তার কাজ শুরু করে। BIOS Verify করে দেখে সবগুলো Hardware সঠিকভাবে কাজ
করছে কি না বা একটার সাথে আরেকটি’র সমন্বয় হয়েছে
কি না। যদি সমস্যা না পায় BIOS Bootable Media এর খোঁজ করে
এবং তাকে দায়িত্ব হস্তান্তর করে নিজে দায়িত্বমুক্ত হয়। আর সেখান থেকে
২য় পর্যায় শুরু হয়। যদি Bootable Media না পায় বা Hardware Error পায় তাহলে BIOS আর সামনে অগ্রসর হয় না বরং ১ম
পর্যায়েই Error Massage show করে। যদি Error থাকে তাহলেতো
সেটা অবশ্যই ঠিক করতে হবে। এছাড়া ১ম পর্যায়ের কাজটি দ্রুত হওয়ার
জন্য BIOS এর কিছু Settings পরিবর্তন করা
যায়। এর ফলে কম্পিউটারের Booting Process অনেক দ্রুত হবে। যেমন Quick Boot –Enable,
1st Boot Device-HDD, 2nd Boot Device-CD ROM, Boot Other
Device-Disable, Boot Network-Disable, Boot Removable Device-Disable, Boot
Removable Device 1st- Disable, Search other Media- Disable, Floppy-
Disable/None ইত্যাদি। অর্থাৎ আমরা BIOS কে বুঝিয়ে দেবো যদি Hard Disk পাওয়া যায়
তাহলে আর কিছু খোঁজ করার দরকার নেই। তবে Windows Setup বা Bootable CD/DVD/USB ব্যবহার করার
জন্য Settings গুলো পরিবর্তন
করতে হবে। আর BIOS এর ভার্সনভেদে Option গুলো এদিক ওদিক
হতে পারে।
৭। Clean Desktop:
Desktop এ বেশি
ফাইল/ফোল্ডার রাখার অভ্যাস পরিবর্তন করতে হবে। এগুলোর কারণ Windows Normal হতে দেরী হয়। একান্ত দরকারী কিছু Shortcut, File,
Folder রেখে বাকিগুলো ডিলিট বা অন্যকোথাও
কপি করে রেখে দিতে পারেন। কম মেমরীযুক্ত পিসিতে এটি’র প্রভাব পড়ে বেশি।
৮। Defrag Drive:
Windows Boot হওয়ার সময় প্রতিটা ড্রাইভ Scan করে থাকে। এসময় File/Folder গুলো Fragmented থাকলে তা Read করতে দেরী হয়। তাই প্রতি সপ্তাহে অন্ততঃ একবার Disk Defragment করুন। এতে কম্পিউটারের গতিও বাড়বে। C (Windows) Drive যেন Full হয়ে না যায় সে
দিকে খেয়াল রাখুন। Defragment এর জন্য এটি জরুরী। C (Windows) Drive সহ প্রতিটি ড্রাইভে
কমপক্ষে ১৫% জায়গা খালি রাখার চেষ্টা করতে হবে।
উপরের কাজগুলো পর্যায়ক্রমে করে গেলে
আশাকরি সমস্যা থেকে মুক্তি পাওয়া সম্ভব।
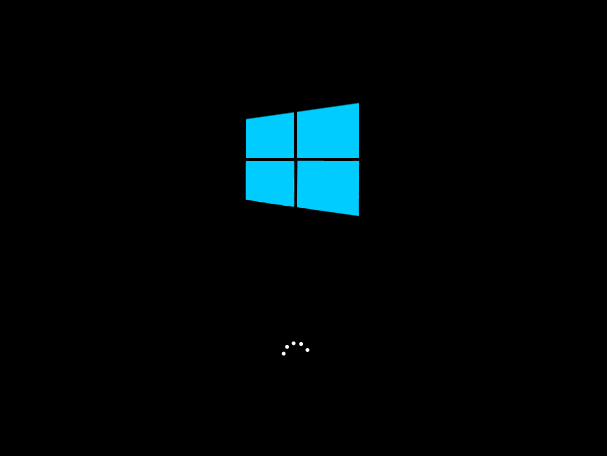
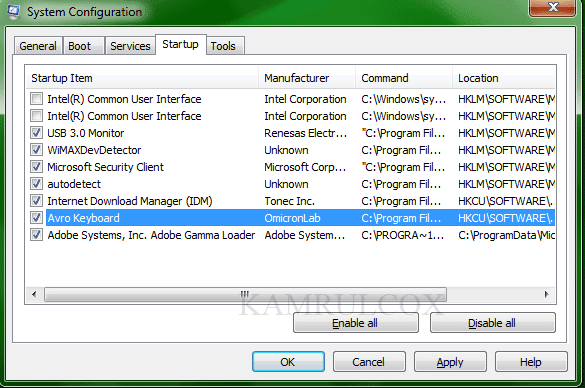
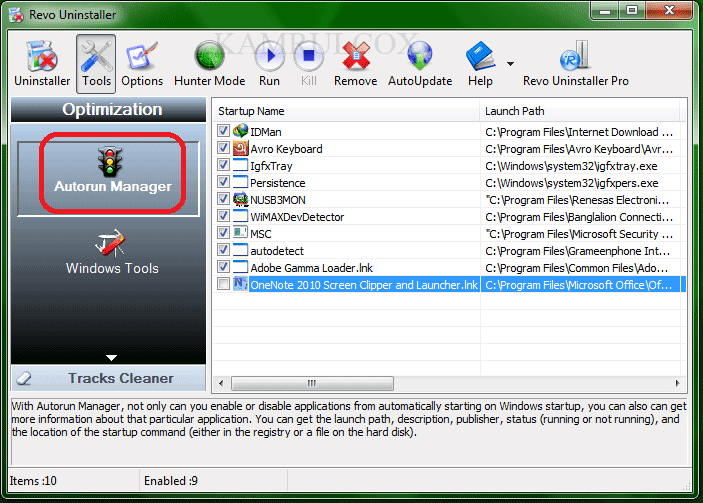

0 মন্তব্য:
একটি মন্তব্য পোস্ট করুন
Comments করার জন্য Gmail এ Sign in করতে হবে।