বর্তমানে অনেকেই Windows এর পাশাপাশি Linux Operating System ব্যবহার করছেন। যাঁরা Windows আর Linux এক সাথে চালায় তাঁরা জানেন দুই Operating System এর File System এ একটু ভিন্নতা আছে। Windows এ যেমন NTFS খুবই জনিপ্রয় File System, তেমনি Linux এর জনপ্রিয় File System হলো ext2 ,ext3 এবং ext4। NTFS File System কে Linux Read করতে পারলেও ext2 ,ext3, ext4 File System কে Windows Read করতে পারে না বা
সেই সুবিধা Microsoft তাদের Windows এ যুক্ত করছে না। তাই একাধিক Operating System ব্যবহারকারীদের মধ্যে যাঁরা নতুন তাঁরা
কিছুটা সমস্যায় পড়েন। যাঁরা এ সমস্যায় আছেন তাঁরা ext2 ,ext3, ext4 File System কে Windows এ Mount করার জন্য ছোট্ট একটি Tool ব্যবহার করতে পারেন যার নাম Ext2Mgr।
সাধারণত Windows Disk Management এ সবগুলো Drive এর তালিকা দেখায়। (যেমন উপরের Screenshot এ আমার Linux Drive সহ সবগুলো Drive ই দেখাচ্ছে।) এবং Disk Management থেকে যেকোন Drive কে Hide/Unhide বা Driver Letter Change করা যায়। এর ফলে Un mount Drive থাকলে সেটাকে এখান থেকে Mount করার সুযোগ থাকে। কিন্তু ext2 ,ext3, ext4 Drive গুলোকে Windows Disk Management থেকেও Mount করা যায় না। কোন Option ই এখানে Available হয় না।
তাই ext2 ,ext3, ext4 Drive গুলোকে Mount করার জন্য আমাদের দরকার Third Party কোন Software। কাজটি করার জন্য আমি অনেকগুলো Software Try করেছি। তম্মধ্যে Ext2Mgr কে আমার কাছে
অসাধারণ লেগেছে। যেমনটা আমি চেয়েছিলাম Ext2Mgr ঠিক সেই রকম একটি
Tool। এর ব্যবহারও
অত্যন্ত সহজ। এটি Windows এর সব ভার্সনে কাজ করে।
Mount ext2 ,ext3, ext4 in Windows:
Disk Management এ সবগুলো Drive দেখালেও Un Mount Drive গুলো My Computer এ দেখায় না। যেমন Disk Management এ আমার অনেকগুলো Drive দেখালেও My Computer তা দেখাচ্ছে না।
আমরা Ext2Mgr ব্যবহার করে ext2 ,ext3, ext4 Drive গুলোকে Mount করার পর তা My Computer এ দেখা যাবে। কাজটি করার জন্য Tool টি Run করুন।
Mount বা Un Mount সবগুলো Drive দুটি অংশে দেখাবে। একাধিক Disk থাকলে নিচের অংশে Disk অনুযায়ী আলাদাভাবে Drive গুলো দেখাবে। আর উপরের অংশে সবগুলো Disk এর Drive একসাথে দেখাবে। যে Drive টা Mount করতে চান তার উপর Right Click করুন। Change Drive Letter দেখতে পাবেন।
Change Drive Letter এ ক্লিক করার পর Drive Letter Add করার Option আসবে। Add এ ক্লিক করুন।
তাহলে Drive Letter Select বা Change করার Option আসবে। আপনি
চায়লে Drive Letter Change করতে পারেন। তবে যেটা আছে সেটা দিয়েই চালিয়ে যেতে পারেন। আরো কয়েকটি অপশন
পাবেন এখানে। ওগুলো যে রকম আছে সে রকম রেখে দিতে পারেন। Change করার দরকার নেই। OK>Done দিন।
আপনার Drive Mounted হয়ে গেছে।
My Computer Open করলে সেখানেও Mounted Drive টি দেখতে পাবেন এবং কাজ করতে
পারবেন।
Un Mount ext2 ,ext3, ext4 in Windows:
Mounted Drive টিকে Un-Mount করতে চায়লে তাও খুব সহজ। Tool টি Run করুন। যে Drive টা Un Mount করতে চান তার উপর Right Click করুন। আগেরমত Change Drive Letter দেখতে পাবেন। Change Drive Letter এ ক্লিক করার পর Drive Letter Add/Remove করার Option আসবে।
Drive Letter Select করে Remove>Done এ ক্লিক করুন। কাজ শেষ।







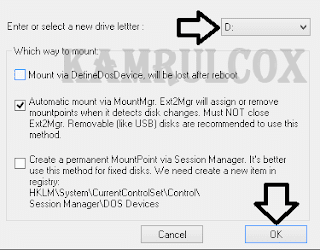



0 মন্তব্য:
একটি মন্তব্য পোস্ট করুন
Comments করার জন্য Gmail এ Sign in করতে হবে।