উইন্ডোজ সেভেন যারা ব্যবহার করেন তারা নিশ্চয় জানেন এর ফিচারগুলো খুবই দারুন। আর নানা রকম সেটিংস এর সমন্বয় যা ইতিপূর্বে এক্সপিতে পাওয়া যায় নি। তবে যারা আগে এক্সপি ব্যবহার করেছেন এবং সেভেনে নতুন তারা ছোট্ট কিছু সেটিংস নিয়ে সমস্যায় পড়েন। এখানে কিছু কিছিু ডিফল্ট সেটিংস আছে যা অনেক সময় নিজের মত পরিবর্তন করা জরুরী। আজকে সেরকম কিছু সেটিংস নিয়ে আলোচনা করবো।
Control Panel View:
উইন্ডোজ সেভেনের কন্ট্রোল প্যানেলটি অনেক সমৃদ্ধশালী। এটি ডিফল্টভাবে অপশনগুলো ক্যাটাগরি/গ্রুপ আকারে থাকে। এতে সব অপশন খুঁজে পেতে সমস্যা হয়। চায়লে সব আইকন আমরা শো করাতে পারি। এজন্য স্টার্ট মেন্যু থেকে কন্ট্রোল প্যানেলে যান। উপরে ডানকোণায় Vew by থেকে Large Icon সিলেক্ট করে দেন। এখন থেকে আপনি সবগুলো অপশন দেখতে পাবেন।
Start Menu:
এক্সপি’তে দু ধরনের স্টার্ট মেন্যু থাকলেও সেভেন আছে একটি। এটিকে সুন্দর করা হয়েছে আগের চেয়ে। আর আপনার পছন্দমত সাজানোর জন্য রয়েছে বেশ কিছু অপশন যা এক্সপি থেকে আধুনিক। এজন্য Taskbar এ রাইট ক্লিক করে Properties>Start Menu এ গিয়ে Power Button action এ যান।
সেভেনে সাধারণত Start Menu তে ক্লিক করলে Shut down বাটনে Shut down অপশনটি ডিফল্ট থাকে। আপনি Power Button action থেকে এ অপশনটি পরিবর্তন করতে পারেন।
Privacy এর নিচে দুটি অপশন আছে। (১) Store and Display recently opened prgrams in the Start menu. (২) Store and Display recently opened items in the Start menu and taskbar. এ অপশনগুলো এনাবল থাকলে সম্প্রতি ব্যবহার করা প্রোগ্রামগুলো আপনি স্টার্ট মেন্যুতে এবং Recent Items এ দেখতে পাবেন।
সেভেনে ডিফল্টভাবে কিছু মেন্যু এনাবল থাকে না। যেমন Recent Items। এজন্য Customize এ যান এবং আপনার যা যা দরকার ওটাতে চেক মার্ক দিন আর যা যা স্টার্ট মেন্যুতে না দেখতে চান তা থেকে চেক মার্ক তুলে দিন।
আমি Recent Items টাতে টিক মার্ক দিলাম। তাছাড়া আপনি কয়টা Recent Items স্টার্ট মেন্যুতে দেখতে চান তার সংখ্যা দিতে পারেন। চায়লে Use Default Settings এর মাধ্যমে ডিফল্ট সেটিংস সেট করতে পারেন। সবশেষে OK দিন।
Taskbar Customize:
সেভেনের টাস্কবার সাধারণত এক্সপি’র মতই। তবে এটিকে ডানে-বামে, উপরে-নিচে রাখতে পারেন। এক্সপি’তে ড্রাগ করে কাজটি করতে হত। এখানে ক্লিক করেই সেটিংসটি করে নিতে পারেন। এ জন্য Task bar এ রাইট ক্লিক করে Properties>Taskbar এ গিয়ে Taskbar Location On Screen থেকে আপনার পছন্দমত একটি দিন। Apply করে দেখুন। আমি Top দিয়েছি।
Pin Programs/Unpin Programs:
সেভেনের টাস্কবারে সাধারণত IE, WMP, My Computer Explorer প্রোগ্রামগুলো Pin করা থাকে। Pin করা মানে প্রোগ্রামগুলো সবসময় ঐ জায়গায় থেকে যাবে যে জায়গায় আপনি পিন করবেন। এমনকি আপনি প্রোগ্রামটি ক্লোজ করলেও ওখানেই থেকে যাবে। এর সুবিধা হল আপনি সবসময় ব্যবহার করেন এমন প্রোগ্রামগুলো পিন করে রাখলে রান করার জন্য বেশি দূরে যেতে হবে না। টাস্কবারে পিন করা থেকে একবার ক্লিক করলেই প্রোগ্রামটি রান হয়ে যাবে।
প্রোগ্রামকে pin করার জন্য খোলাবস্থায় যেকোন প্রোগ্রামের উপর রাইট ক্লিক করে Pin this program to taskbar এ ক্লিক করেন। তাহলে সাথে সাথে সেটি টাস্কবারে pin হয়ে যাবে।
প্রোগ্রামকে Unpin করার জন্য আগে থেকে Pin প্রোগ্রামের উপর রাইট ক্লিক করে Unpin this program from taskbar এ ক্লিক করেন। তাহলে সাথে সাথে সেটি Unpin হয়ে যাবে।
আপনি চায়লে পিন থাকা প্রোগ্রামগুলোকে ড্রাগ করে আগে পিছে সাজাতেও পারেন নিচের মত।
Notification Area Icon:
Notification Area Icon বলতে টাস্কবারের ডানকোণায় যে আইকনগুলো থাকে সেগুলোকে বুঝায়। এই আইকনগুলো উইন্ডোজ রান হওয়ার সাথে সাথে রান হয়ে টাস্কবারে অবস্থান নিয়ে নেয়। উইন্ডোজ সেভেনে Notification Area Icon গুলো হাইড হয়ে থাকে কয়েকটি ছাড়া।
আমরা চাইলে এগুলোকে আন-হাইড করতে পারি। এজন্য ছোট্ট তীর চিহ্নের মত চিহ্নটাতে ক্লিক করে Customize এ ক্লিক করুন অথবা Control Panel থেকে Notification Area Icon খুলোন। যে উইন্ডোটি খুলবে তার নিচের দিকে Always show all icons and notification on the taskbar এ চেক মার্ক দিয়ে ওকে দিন।
Uninstall Programs:
এক্সপিতে কনো প্রোগ্রাম আনইনস্টল করতে চায়লে প্রোগ্রামটি সিলেক্ট করলে এর ডানপাশে আইনস্টল অপশনটি থাকে। কিন্তু সেভেনে এ অপশনে একটু বৈচিত্র আনা হয়েছে। তাই এক্সপি ইউজাররা প্রোগ্রাম Uninstall করতে একটু বিপাকে পড়ে যান। সেভেনে কোন প্রোগ্রাম আনইনস্টল করতে চায়লে Control Panel থেকে Programs and Features এ ক্লিক করুন। যে প্রোগ্রামটি Uninstall করতে চান সেই প্রোগ্রামটি’র উপর রাইট ক্লিক করলে Uninstall অপশনটি পাবেন। শুধু আনইনস্টল নয় ঐ প্রোগ্রামে Change/Repair সহ যে অপশনগুলো থাকে সেগুলোও পাবেন। তাছাড়া সিলেক্ট করা অবস্থায় উপরেও অপশনগুলো পাবেন। যেটা দরকার করতে পারেন। এমনকি কোন সফটওয়ার সিলেক্ট করে এন্টার চাপলেও সঙ্গে সঙ্গে Uninstall প্রসেস শুরু হবে।
AutoPlay/Autorun:
অটোপ্লে মেন্যু বলতে সাধারণত সিডি, ইউএসবি বা এধরণের মিডিয়া দিলে যে মেন্যুটা আসে সেটাকে বুঝায়। এক্সপিতে এ অপশনের কারণে যেকোন মিডিয়া প্রবেশ করার সাথে সাথে autorun.inf ফাইলের মাধ্যমে প্রোগ্রাম রান হয়ে যেত (যদিও সেটি বন্ধের অপশনও আছে)। এতে ইউএসবিতে ভাইরাস থাকলে তা ক্ষতিকর ছিল। সেভেনে অটোপ্লে অপশনটা আগের মতই রাখা হয়েছে ঠিকই কিন্তু অটোমেটিক প্লে করে না এক্সপি’র মত। এতে ভাইরাসের সমস্যাটা মোটামোটি দূর হয়েছে কিছুটা। তারপরও অনেকে অটোপ্লে অপশনটা ডিজেবল করতে চায়। এজন্য Control Panel থেকে AutoPlay তে যান। নিচের মত Use autoplay for all media and devices থেকে টিক মার্ক তুলে দিয়ে save দিন।
আগের অবস্থায় ফিরে যেতে চায়লে টিক মার্ক আবার দিন।
Desktop Icon Design:
ডেস্কটপের আইকনগুলো Large, Medium, Small তিনভাবে দেখার সুযোগ রয়েছে সেভেনে। এজন্য ডেস্কটপে রাইট বাটন ক্লিক করে View থেকে Medium দিয়ে দেখুন। পছন্দ না হলে Large কিংবা Small ও ট্রাই করতে পারেন। এতে ডেস্কটপের আইকনগুলো বিভিন্নভাবে দেখার সুযোগ পাবেন। ডেস্কটপে কোন আইকন দেখতে না চায়লে Show desktop icons থেকে টিক মার্ক তুলে দিন। এতে ডেস্কটপের আইকন দেখা যাবে না। দেখতে চায়লে আবার টিক মার্ক দিন।
এছাড়া ডেস্কটপে আপনি My Computer, Recyclebin, User’s File, Network, Control Panel এর আইকনগুলো আনতেও পারেন আবার পছন্দ না হলে বাদও দিতে পারেন। এজন্য ডেস্কটপে রাইটক্লিক করে Personalize এ ক্লিক করুন। নিচের মত উইন্ডো আসবে। ওখান থেকে Change the desktop icons এ ক্লিক করুন।
এবার নিচের ছবির মত Desktop Icons এর নিচে থাকা যেটা যেটা আপনার দরকার তাতে টিক মার্ক দিয়ে Apply>OK দিন।
Enable/Disable Update:
আপনার উইন্ডোজটা যদি জেনুইন না হয় তাহলে আপডেট অপশনটা বন্ধ রাখতে হবে। না হয় ইন্সটারনেট কানেকশন পাওয়ার সাথে সাথে উইন্ডোজ নিজ থেকে আপডেট হতে শুরু করবে এবং আপনার উইন্ডোজটি অনেক অপশন ডিজেবল হয়ে যাবে। ডিফল্ট সেটিংস এ এটি এনাবল থাকে। আপনি এটি ডিজেবল করে রাখতে পারেন। এজন্য Control Panel থেকে একদম শেষের দিকের অপশন Windows Update এ ক্লিক করুন। নিচের মত আসবে। Change Settings এ ক্লিক করুন।
নিচের ছবির মত সেটিংসগুলো প্রয়োগ করে ওকে দিন। Update Enable করতে চায়লে Install Update Automatically (Recommended) Option Select করতে হবে।
My Computer Menu bar:
My Computer খুললে এক্সপিতে উপরে দিকে File, Edit, View, Tools এর যে বারটা দেখি সেভেন এটি ডিফল্ট থাকে না।
তবে চায়লে এটি আনা যায়। এ জন্য My Computer খুলোন। নিচের ছবির মত উপরে বাম দিকে Organize >Layout এ গিয়ে Menu bar ঠিক চিহ্ন দিন। এখন থেকে My Computer খুললে Menu bar টি দেখা যাবে সবসময়।
Action Center:
Action Center এ যাওয়ার জন্য Notification Area Icon থেকে Action Centre চিহ্নটিতে রাইট ক্লিক করে Open Action Centre এ ক্লিক করুন। তাহলে Action Centre খুলবে।
ওখানে বেশ কটি অপশন আছে। যেটি দরকার নেই তারউপর থেকে টিক মার্ক তুলে দিন। যেমন আমি তিনটা অপশন ডিজেবল রেখেছি। আপডেট আর ব্যাক আপ। ব্যাক আপটা অনেকটা এক্সপি’র System Restore Option এর মত।


















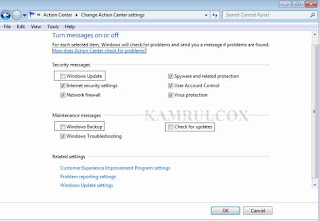
0 মন্তব্য:
একটি মন্তব্য পোস্ট করুন
Comments করার জন্য Gmail এ Sign in করতে হবে।