যারা নতুন উইন্ডোজ ব্যবহারকারী তারা নিশ্চয় ইউজার একাউন্ট তৈরি করা শিখতে চান বা এ সম্পর্কে জানতে আগ্রহী। তাদের জন্যই এ পোষ্টটি। এ পোষ্টে দেখব কিভাবে ইউজার একাউন্ট তৈরি করতে হয়, কিভাবে পাসওয়ার্ড সেট বা পরিবর্তন করতে হয়, কিভাবে ইউজারের ছবি পরিবর্তন করতে হয়, কিভাবে ওয়েলকাম স্কীন সেট করতে হয়, ইউজার একাউন্ট দিয়ে কি কি করা যায় ইত্যাদি।
নতুন ইউজার তৈরিঃ এক্সপিতে পাঁচটা মত ইউজার তৈরি করা যায়। এদের মধ্যে কমপক্ষে দুটিকে Administrative ইউজার করতে হয়। এক্সপি সেটাপ দেয়ার সময় অটোমেটিক এ দুটি Administrative ইউজার তৈরি হয়ে যায়। একটি হিডেন থাকে এবং এটি উইন্ডোজ নিজে নিজে তৈরি করে। অন্যটি হল সেটাপ দেয়ার সময় যে ইউজার তৈরি করা হয় বা নাম দেয়া হয় তা। বাকি ইউজারগুলো Administrative বা Limited যেকোনটি করা যায়। একটি কম্পিউটার অনেক ব্যক্তি ব্যবহার করতে পারে। কিন্তু মালিক থাকে একজন। Administrative ইউজার হল মূলত যে কম্পিউটারের প্রকৃত মালিক সে ব্যবহারের জন্য। Administrative ইউজার কম্পিউটারে যেকোন কাজ করতে পারে। সে যেকোন সেটিংস তৈরি, পরিবর্তন, সফটওয়ার ইনস্টল, নতুন ইউজার তৈরি, ডিলিট, সকল ধরনের ফাইল ব্যবহার করতে পারে। কিন্তু লিমিটেড ইউজার এসব পারে না। সে শুধু কম্পিউটার খুলতে পারে আর কোন প্রোগ্রাম রান করতে পারে বা সে প্রোগ্রাম দিয়ে কাজ করতে পারে মাত্র। তাছাড়া উইন্ডোজ সেটাপ দেয়ার সময় C: (Windows Drive) ড্রাইভকে NTFS এ ফরমেট করা হলে Administrative ইউজার একজন Limited ইউজারকে অনেক কিছু ব্যবহারের অনুমতি দিতে পারে আবার নাও পারে, কঠোরভাবে নিয়ন্ত্রণ করতে পারে। তারমানে Administrative ইউজার মানে হল কম্পিউটারে সর্বময় ক্ষমতাসম্পন্ন ইউজার।
তাহলে তৈরি করি একটি ইউজার। StartMenu>Control Panel>User Accounts এ গিয়ে Create A New Account ক্লিক করুন। যে নামে একাউন্ট খুলতে চান ঘরটিতে সে নাম দিন । Next দিন। ইউজারটি কি Administrative হবে নাকি Limited হবে তা সিলেক্ট করে Create Account এ ক্লিক করুন। তাহলে নতুন ইউজার তৈরি হয়ে গেল।
ইউজারর নাম পরিবর্তন করাঃ যদি চান যে নামটা দেয়া হয়েছে তা সুন্দর লাগছে না। তাহলে ঐ ইউজার নামটা পরিবর্তন করতে পারেন। এ জন্য StartMenu>Control Panel>User Accounts এ যান। যে ইউজারে নাম পরিবর্তন করবেন তাতে ক্লিক করুন। এবার Change the name এ ক্লিক করুন। যে ঘর আসবে তাতে নতুন নাম দিন এবং Change name ক্লিক করুন। হয়ে গেছে।
পাসওয়ার্ড সেটঃ StartMenu>Control Panel>User Accounts এ যান। যে ইউজারে জন্য পাসওয়ার্ড সেট করবেন তাতে ক্লিক করুন। Create a Password এ ক্লিক করুন। তিনটা ঘর আসবে। ১ নং ঘরে আপনার পছন্দের পাসওয়ার্ডটি দিন। ২ নং ঘরেও একই পাসওয়ার্ড দিন। অর্থাৎ ১ নং আর ২ নং ঘরে একই ধরনের পাসওয়ার্ড দিতে হবে। পাসওয়ার্ড ভিন্ন হলে পাসওয়ার্ড ভুল হয়েছে এরকম মেসেজ পাবেন। ৩নং ঘরে কোন কিছু দিবেন না। এখন Create Password এ ক্লিক করুন। কাজ শেষ। এখন থেকে ঐ ইউজারে ঢুকার সময় পাসওয়ার্ড চাইবে, পাসওয়ার্ড ছাড়া ঢুকা যাবে না। পাসওয়ার্ড সেট করার পরও যদি পাসওয়ার্ড ছাড়া কম্পিউটার অটোমেটিক লগ ইন হয়ে যায় বা খুলে যায় তাহলে আমার তৈরি AutoLogon Disable নামের রেজিঃ ফাইলটা ডাউনলোড করে ডাবল ক্লিক Yes>Ok করুন।
পাসওয়ার্ড পরিবর্তনঃ পাসওয়ার্ড পরিবর্তন করাটাও একই। StartMenu>Control Panel>User Accounts এ যান। যে ইউজারের পাসওয়ার্ড পরিবর্তন করবেন তাতে ক্লিক করুন। Change the Password এ ক্লিক করুন। তিনটা ঘর আসবে। ১ নং ঘরে আপনার পছন্দের নতুন পাসওয়ার্ডটি দিন। ২ নং ঘরেও একই পাসওয়ার্ড দিন। অর্থাৎ ১ নং আর ২ নং ঘরে একই ধরনের পাসওয়ার্ড দিতে হবে। পাসওয়ার্ড ভিন্ন হলে পাসওয়ার্ড ভুল হয়েছে এরকম মেসেজ পাবেন। ৩নং ঘরে যথারীতি কোন কিছু দিবেন না। এখন Change Password এ ক্লিক করুন। কাজ শেষ। এখন থেকে ঐ ইউজারে ঢুকার সময় নতুন পাসওয়ার্ড দিতে হবে, পুরনোটা দিয়ে ঢুকা যাবে না।
পাসওয়ার্ড মুছাঃ যদি চান পাসওয়ার্ড লাগবে না। তাহলে Password Remove করতে হবে। এ জন্য StartMenu>Control Panel>User Accounts এ যান। যে ইউজারে পাসওয়ার্ড মুছবেন তাতে ক্লিক করুন। Remove the Password এ ক্লিক করুন। এরপর আবার Remove Password পাসওয়ার্ড এ ক্লিক করুন। কাজ শেষ। এখন থেকে ঐ ইউজারে ঢুকার সময় পাসওয়ার্ড দিতে হবে না।
ইউজারের ছবি পরিবর্তন করাঃ ইউজার একান্ট তৈরি করার সাথে সাথে ইউজারের জন্য একটা ছবিও সেট হয়ে যায়। এ ছবিটা Log in করার সময় দেখা যাবে। ফলে নাম পড়তে না পারলেও ছবি দেখে বুঝা যাবে কার ইউজার কোনটা। যদি কেউ ঐ ছবিটা পরিবর্তন করতে চায় তাহলে তাও করা যাবে। এ জন্য StartMenu>Control Panel>User Accounts এ যান। যে ইউজারের ছবি পরিবর্তন করবেন তাতে ক্লিক করুন। Change the Picture এ ক্লিক করুন। অনেকগুলো ছবি দেখতে পাবেন। ওখান থেকে পছন্দের একটা ছবির উপর ক্লিক করুন। তারপর Change Picture এ ক্লিক করুন। কাজ শেষ। যদি ওখানে একটা ছবিও পছন্দ না হয় বা নিজের কোন পছন্দের ছবিকে ব্যবহার করতে চান তাহলে পছন্দের ছবিটাকে 48x48 সাইজ করে তৈরি করে নিন (সাইজ না করলেও হবে। তবে সাইজ করে নিলে সুন্দর দেখাবে)। এবার ছবিগুলোর নিচে একটা লেখা আছে Brows for more Picture। ঐ লেখায় ক্লিক করুন এবং আপনার ছবিটা কোথায় আছে দেখিয়ে Open দিন। তাহলে হয়ে গেল।
ইউজার ডিলিট করাঃ যদি কোন ইউজারকে ডিলিট করতে চান তাহলে StartMenu>Control Panel>User Accounts এ যান। এবার যে ইউজারকে ডিলিট করতে চান তাতে ক্লিক করুন। এবার Delete the account এ ক্লিক করুন। তিনটা অপশন আসবে। Keep Files, Delete Files, Cancel। কোনটার কি কাজ- কোন ইউজার যখন ডেস্কটপে বা My Documents কোন কিছু রাখে তখন তা অন্য ইউজারের ডেস্কটপে বা My Documents দেখা যায়না। কারণ তা ইউজারের জিনীস। তাই কোন ইউজার একান্ট ডিলিট করার আগে সেই ইউজারের ডেস্কটপে বা My Documents এর ফাইলগুলো থাকবে কিনা তা আগে ভেবে নিতে হবে।
Keep Files এ ক্লিক করলে ফাইলগুলো থাকবে।
Delete Files এ ক্লিক করলে ফাইলগুলো থাকবেনা বরং মুছে যাবে।
Cancel দিলে ইউজার একাউন্ট ডিলিট না হয়ে আগের মতই থাকবে এবং ডায়লগবক্সটি চলে যাবে।
আপনার কোনটা দরকার তা দিয়ে Delete account এ ক্লিক করুন। তাহলে একাউন্টটি ডিলিট হয়ে যাবে।
একাউন্ট টাইপ পরিবর্তনঃ আগেই বলা হয়েছে একটি ইউজারের দুটো ক্ষমতা থাকে। একটি Administrative এবং অন্যটি Limited। কোন ইউজারকে Administrative ক্ষমতা দেয়ার পর যদি মনে হয় যে একে Limited ক্ষমতা দিতে হবে বা Limited ক্ষমতা দেয়ার পর যদি Administrative ক্ষমতা দেয়ার প্রয়োজন হয় তাহলে Change the Account type এর মাধ্যমে তা পরিবর্তন করা যায়। উপরের পরিবর্তনগুলোর মতই এটিকে পরিবর্তন করতে হবে।
ওয়েলকাম স্ক্রীনঃ ওয়েলকাম স্ক্রীনের কারণে আপনার লগঅপ/লগঅন, শাটডাউন ইত্যাদি স্ক্রীন পরিবর্তন হয়ে যাবে। নিচে কিছু নমুনা দেখুন।
Welcome Screen Enable থাকলে শাটডাউন স্ক্রীন নিচের মত দেখাবে
ওয়েলকাম স্ক্রীনঃ ওয়েলকাম স্ক্রীনের কারণে আপনার লগঅপ/লগঅন, শাটডাউন ইত্যাদি স্ক্রীন পরিবর্তন হয়ে যাবে। নিচে কিছু নমুনা দেখুন।
Welcome Screen Enable থাকলে শাটডাউন স্ক্রীন নিচের মত দেখাবে
Welcome Screen Disable থাকলে শাটডাউন স্ক্রীন নিচের মত দেখাবে
Welcome Screen Enable থাকলে লগঅন স্ক্রীন এররকম দেখাবে
Welcome Screen Disable থাকলে লগঅন স্ক্রীন এররকম দেখাবেলগ অফ বা লগ অন স্ক্রীন পরিবর্তনঃ লগ অন স্ক্রীন হল কম্পিউটারে Log in বা খোলার সময় যে স্ক্রীনটা আসে সেটা। সেই স্ক্রীনটা উপরের ছবির মত দুরকম থাকে। নতুন বা অনভিজ্ঞ ইউজারের জন্য ওয়েলকাম স্ক্রীনটা সহজ। আর ডিফল্টভাবে ঐটাই থাকে। যদি ঐ স্ক্রীন পরিবর্তন করতে চান তাহলে StartMenu>Control Panel>User Accounts এ যান। এবার Change the way users log on or off এ ক্লিক করুন। যদি নিচের মত কোন ডায়লগ বক্স আসে তাহলে Enable Offline files থেকে ঠিক চিহ্ন তুলে দিয়ে OK দিন।
এখন আপনার সামনে যে উইন্ডোটা উপস্থিত তাতে দুটো অপশন আছে। একটি হল Use the Welcome Screen এবং অন্যটি Use Fast User Switching। দুটোতেই ঠিক চিহ্ন থাকলে তাহলে ওয়েলকাম স্ক্রীনটি দেখা যাবে যেটা এক্সপি সেটাপ দিলেই অটোমেটিক সেট হয় এবং নতুন ইউজারদের জন্য সুবিধাজনক।
আর যদি Classic Log on Screen টা চান তাহলে Use the Welcome Screen থেকে ঠিক চিহ্ন তুলে দিন। কাজ শেষ হলে Apply Options এ ঠিক চিহ্ন দিন।
Use Fast User Switching নামের যে অপশনটি যুক্ত আছে Welcome Screen এর সাথে এবং সামান্য একটি সুবিধা যোগ করেছে। ধরুন আপনি এখন একটি ইউজার দিয়ে কম্পিউটার চালাচ্ছেন এবং বিভিন্ন প্রোগ্রাম খোলা আছে। হঠাৎ প্রয়োজন হল অন্য একটি ইউজারে ঢুকার। ঐ অবস্থায় আপনি দুটো পদ্ধতি ব্যবহার করতে পারেন।
প্রথম পদ্ধতিঃ সবকিছু Close বা বন্ধ করে আরেকটি ইউজারে যাওয়া। এটিকে বলে Log off User.
২য় পদ্ধতিঃ যা যে অবস্থায় আছে সব সেই অবস্থায় রেখে অন্য ইউজারে যাওয়া। ঐ ইউজার থেকে যখন ফিরে আসবেন তখন আপনার সব খোলা প্রোগ্রামগুলো খোলাই পাবেন। এমনকি আপনি যদি কোন গান চালিয়েও যান তাহলে সেগানটি চলতে থাকেব এবং আপনি তা শুনতে পাবেন। ২য় কাজটিকে বলা হয় Switching User।
এ অপশনটি পেতে হলে আপনাকে Use Fast User Switching অপশনটাতে ঠিক মার্ক দিতে হবে। যদি দেন তাহলে Switching User অপশনটি ব্যবহার করতে পারবেন আর না হয় ১ম পদ্ধতি ব্যবহার করতে হবে।
Log off করার সময় আপনি বর্তমান ইউজারকে লগ অপ।
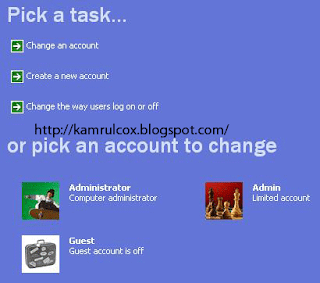
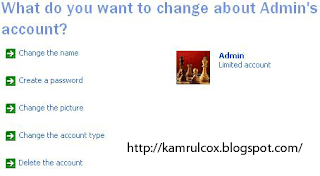
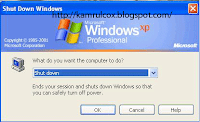
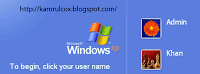

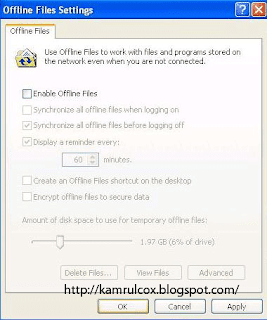



ভাই কাস্টমাইজ এক্সপিতে এই লগ অফ এর ছবিটা বদলাতে চাই। আর অসংখ্য ধন্যবাদ এতো সুন্দর একটি পোষ্ট এর জন্য। সত্যিই অসাধারণ পোষ্ট ।
উত্তরমুছুনএটি'র জন্য কোন সেটিংস আমি পায়নি ভাই। তবে আমি এক্সপি সিডি'র chess.bmp guitar.bmp নামের দুটি ছবিকে রিপ্লেস করেছি। এগুলো প্রায় হয়। আপনিও করে দেখতে পারেন।
মুছুন