কম্পিউটারের ডাটা অর্থাৎ হার্ডডিস্কের
কোন File, Partition বা পুরো Hard Disk Backup নেয়ার জন্য যে সব সফটওয়ারের নাম বলা যায়
এদের মধ্যে Macrium Reflect আছে প্রথম সারিতে। অন্যান্য Backup-per Software এর মত এই Software দিয়ে তৈরি Backup Image এ ও Password দেয়ার সুবিধা রয়েছে,
রয়েছে Compression Level বাড়ানো/কমানোর সুবিধা
সহ আরো অনেক কিছু। এটি যদিও Professional Software তবে Home User দের জন্য এর Free Version ও রয়েছে। কম সময়ে Backup Image তৈরি আর Restore করার মাধ্যমে আপনার
মূল্যবান সময় বাঁচাতে পারেন এই Software এর মাধ্যমে। এর মাধ্যমে আমরা একটি Partition Backup এবং তা কিভাবে Restore করতে হয় তা দেখবো।
Backup Image তৈরি এবং তা Restore করার জন্য সফটওয়ারটি পিসিতে ইনস্টল করে সেখান থেকেই আপনার সুবিধামত কাজটি করতে
পারেন। তবে System Drive (Operating System Drive) Restore করার জন্য প্রয়োজন
হবে এর Bootable CD। আপনি এর Bootable CD টাও তৈরি করতে
পারেন। এই Software দিয়ে দুই ধরনের Bootable CD তৈরি করা যায়। একটি Linux PE এবং অন্যটি Windows PE। Linux PE দিয়ে শুধু Backup Image কে Restore করতে পারবেন। এছাড়া আর কোন সুবিধা পাবেন না। আর Windows PE দিয়ে সব ধরনের সুবিধাই পাবেন। তবে Windows PE Bootable Disk তৈরি করতে আপনার পিসিতে WAIK (Windows Automated Install Kit) Installed থাকতে হবে যার সাইজটা
অনেক বেশি। Limited Net User দের পক্ষে তা Download করা কঠিন। আমি আপনাদের জন্য
তাই Bootable Windows PE
CD টি আপলোড কর দিলাম। ডাউনলোড করতে পারেন
Google Drive থেকে।
একই রকম কাজের জন্য আমরা এর আগে Acronis Home, Norton Ghost, Acronis Enterprise এর ব্যবহার দেখেছি।
একই রকম কাজের জন্য আমরা এর আগে Acronis Home, Norton Ghost, Acronis Enterprise এর ব্যবহার দেখেছি।
Back up:
১। সফটওয়ারটি Install করে
Run করে নিন বা Windows PE Bootable Disk দিয়ে পিসি Boot করুন। Disk Image Button এ ক্লিক করুন। নিচের মত Page আসবে।
২। আমরা System
Drive অর্থাৎ যে ড্রাইভে Operating System আছে সেই ড্রাইভটি
Backup নেবো। এ জন্য উপরের Backup Menu থেকে Image
Local Drives... এ ক্লিক করতে হবে।
অথবা Install all local drives on this computer. বাটনে ক্লিক করতে
হবে।
৩। নিচের মত Page আসবে। ওখানে আপনার পিসিতে
কয়টা Drive আছে তার তালিকা
দেখাবে। আপনি আপনার পছন্দমত Drive টিতে Tick Mark দেবেন। আমি আমার Windows Drive টিতে Tick
Mark দিয়েছি।
৪। আপনার Back
up Image এর Destination
ঠিক করার জন্য Browse Button (Mouse চিহ্নিত) এ ক্লিক করুন।
Back up Image টি কোথায় Save করবেন তা দেখিয়ে দিন।
৫। Use the Image ID as
the file. (Recommended) অপশন থেকে Tick Mark তুলে দিন। এবার Backup Filename: এর জায়গায় আপনার
পছন্দমত নাম দিন একটা। আমি Windows দিয়েছি। তারপর Next Button এ ক্লিক করুন।
৬। এখানে আপনার Backup Image এর একটি বর্ণনা দেখাবে। নিচে বামপাশে Advanced Option নামে একটি Button আছে। ওটাতে ক্লিক করলে বেশকয়েকটি অপশন আসবে। আপনি ইচ্ছা করলে পছন্দমত কোন অপশন ব্যবহার করতে পারেন। যদি আপনি না বুঝেন বা কম অভিজ্ঞ ব্যবহারকারী হয়ে থাকেন তবে ব্যবহার না করাই ভাল। সবশেষে Finish Button এ ক্লিক করুন।
৭। Backup Process শুরু হবে। অপেক্ষা করুন।
৮। কাজ শেষ হলে Successful মেসেজ পাবেন। OK>Close দিন। আপনার Backup Image তৈরি হয়েগেছে যার Extension
হবে mrimg (Macrium Image)।
Restore:
১। আগের মত সফটওয়ারটি Install করে
Run করে নিন বা Windows PE Bootable Disk দিয়ে পিসি Boot করুন। Restore Button (Mouse চিহ্নিত) এ ক্লিক করুন। নিচের মত Page আসবে।
২। আপনার পিসিতে থাকা Backup Image টি এখানে লিস্টে
দেখাবে। যদি না দেখায় তাহলে Browse for an image or backup file to
restore বাটনে ক্লিক করুন।
৩। Browse করে দেখিয়ে দিন
আপনার Backup Image টি কোথায় আছে।
৪। তাহলে Backup Image (Mouse চিহ্নিত) টি এখানে লিস্টে দেখাবে।
৫। Backup Image এর নিচে Action Button থেকে Restore this partition... এ ক্লিক করুন।
অথবা ডানপাশে Restore Image বাটনে ক্লিক করুন।
৬। এখানে আপনার Backup Image টিও দেখাবে (উপরে সারিতে) আবার
Hard disk এর Partition গুলোও দেখাবে (নিচের
সারিতে)। Backup Image টিতে Tick
Mark দেয়া থাকবে। না থাকলে Tick Mark দিতে হবে। যেমন আমি দিলাম।
৭। এবার নিচের সারিতে থাকা আপনার Hard disk এর Drive গুলো থেকে কোন ড্রাইভে Image টি Restore করবেন সেই ড্রাইভে ক্লিক করুন। ক্লিক করলে Drive টি Select হবে (Underline Marked)। তারপর Next Button এ ক্লিক করুন।
৮। এখানে আপনার Restore Image এর একটি বর্ণনা দেখাবে। নিচে বামপাশে Advanced Option নামে একটি Button আছে। ওটাতে ক্লিক করলে বেশকয়েকটি অপশন আসবে। আপনি ইচ্ছা করলে পছন্দমত কোন অপশন ব্যবহার
করতে পারেন। যদি আপনি না বুঝেন বা কম অভিজ্ঞ ব্যবহারকারী
হয়ে থাকেন তবে ব্যবহার না করাই ভাল। সবশেষে Finish Button এ ক্লিক করুন।
৯। ডাটা মুছে যাবে সেই রকম Warning Massage আসবে। Continue
দিন।
১০। Restore Process শুরু হবে। অপেক্ষা করুন।
১১। কাজ শেষ হলে Restore Completed মেসেজ পাবেন। আপনার Image Restore হয়েগেছে। OK>Close দিন। এবার Restore এর কাজটি সঠিকভাবে হয়েছে কিনা পরীক্ষা
করে দেখুন।









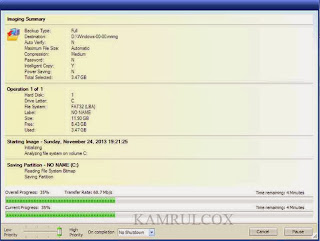

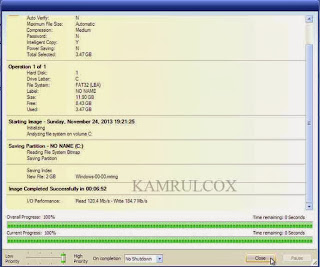













0 মন্তব্য:
একটি মন্তব্য পোস্ট করুন
Comments করার জন্য Gmail এ Sign in করতে হবে।