নতুন হার্ডডিস্ক পার্টিশান করা খুবই জরুরী। এর আগে আমরা পার্টিশান তৈরির কয়েকটি পদ্ধতি দেখেছি। যেমন এক্সপি সিডি দিয়ে পার্টিশান, Partition Wizard দিয়ে পার্টিশান। আজকে আমরা উইন্ডোজ সেভেন এর মাধ্যমে কিভাবে পার্টিশান তৈরি, ডিলিট ও ফরমেট করতে হয় তা দেখবো। মূলত পার্টিশান তৈরি’র কাজটি খুব বেশি কঠিন নয়। যারা এক্সপি দিয়ে পার্টিশান করতে জানেন তাদের জন্য কাজটি সহজ হবে। কারণ সবগুলো কাজ প্রায় একই। উইন্ডোজ সেভেনে’র মাধ্যমে পার্টিশানের কাজটি আরো সহজ। এতে খুব সুন্দরভাবে গ্রাফিক্যাল্লি কাজটি করা যায়। তাহলে শুরু করি আমাদের কাজটি।
পার্টিশান তৈরিঃ
উইন্ডোজ সেভেন দিয়ে সেটাপ শুরু করার পর যখন হার্ডডিস্কের স্টেপ আসবে তখন পার্টিশান তৈরি করতে হবে। যদি আগে থেকে পার্টিশান করা থাকে তাহলে নুতনভাবে পার্টিশান করার দরকার নেই। তবে পুরাতন পার্টিশান ডিলিট করে নুতনভাবে করতে চায়লে তা পারা যায়। এখানে আমরা নতুন একটা হার্ডডিস্কে পার্টিশান তৈরি করবো। নিচের মত হার্ডডিস্কের স্টেপ আসলে Advanced Option এ ক্লিক করুন।
১। হার্ডডিস্ক সিলেক্ট করে [সবুজ চিহ্নিত] New বাটনে [লাল চিহ্নিত] ক্লিক করুন।
২। নিচের মত চিত্র আসবে যেখানে আপনার পুরো হার্ডডিস্কের সাইজ [লাল চিহ্নিত] দেখতে পাবেন।
৩। সাইজের ঘরে আপনার প্রথম পার্টিশানের সাইজ [লাল চিহ্নিত] দেন। আমি 20000 দিয়েছি। 20000 মানে হলো 20000MB অর্থাৎ 20GB এর কাছাকাছি। সাইজ দেয়ার পর Apply বাটনে ক্লিক করুন।
৪। কোন ধরনের মেসেজ আসলে OK দিন।
৫। কিছুক্ষণ পর আপনার পছন্দের ড্রাইভটি তৈরি হয়ে যাবে নিচের মত।
এখানে Disk 0 Partition 2 হলো আপনার পছন্দের Partition। এরউপরে System Reserved নামে যেটি দেখতে পাচ্ছেন তা Windows 7 এর নতুন আবিস্কার। Windows 7 দিয়ে Partition তৈরির সময় এটি অটোমেটিক তৈরি হয়।
৬। উপরের স্টেপে আপনার পছন্দের Partition টি তৈরি হওয়ার পর বাকি জায়গা Unallocated Space হিসেবে দেখাচ্ছে যা দিয়ে আপনি আরো Partition তৈরি করতে পারেন। আরো Partition তৈরি করার জন্য Unallocated Space সিলেক্ট করে [সবুজ চিহ্নিত] আগের মত New বাটনে [লাল চিহ্নিত] ক্লিক করুন।
৭। আগের মত সাইজের ঘরে আপনার দ্বিতীয় পার্টিশানের সাইজ দেন। আমি 10000 দিয়েছি। 10000 মানে হলো 10000MB অর্থাৎ 10GB এর কাছাকাছি। সাইজ দেয়ার পর Apply বাটনে ক্লিক করুন।
৮। কিছুক্ষণ পর আপনার পছন্দের ড্রাইভটি তৈরি হয়ে যাবে নিচের মত। এখানে Disk 0 Partition 3 হলো আপনার পছন্দের Partition।
৯। উপরের স্টেপে আপনার দ্বিতীয় পছন্দের Partition টি তৈরি হওয়ার পর বাকি জায়গা Unallocated Space হিসেবে দেখাচ্ছে যা দিয়ে আপনি আরো Partition তৈরি করতে পারেন। আরো Partition তৈরি করার জন্য যথারীতি Unallocated Space সিলেক্ট করে আগের নিয়মে New বাটনে ক্লিক করুন। পূর্বের মত সাইজের ঘরে আপনার তৃতীয় পার্টিশানের সাইজ দেন। আমি বাকি সাইজের পুরোটাই দিয়েছি। যা যা 10GB এর সামান্য বেশি। সাইজ দেয়ার পর Apply বাটনে ক্লিক করুন।
১০। কিছুক্ষণ পর আপনার সর্বশেষ পছন্দের ড্রাইভটিও তৈরি হয়ে যাবে নিচের মত। এখানে Disk 0 Partition 4 হলো আপনার পছন্দের Partition।
এভাবে আপনি নিজের পছন্দের Partition তৈরি করতে পারেন।
পার্টিশান ডিলিটঃ
Partition তৈরি করা যেমন সহজ তেমনি তা ডিলিট করাও সহজ। তবে মনে রাখতে হবে যে কোন Partition ডিলিট করার পর ঐ Partition এ থাকা ডাটা বা ডকিউমেন্টসগুলো আর ফিরে পাওয়া যাবে না। তাই Partition ডিলিট করার আগে গুরুত্বপূর্ণ ডাটাগুলো কোথাও Backup নিয়ে রাখুন। এবার নিচের মত Partition ডিলিট প্রক্রিয়া শুরু করুন। আপনি যদি সব পার্টিশান ডিলিট করে নতুনভাবে Partition করতে চান তাহলে একদম শেষের দিক থেকে পার্টিশান ডিলিট করা শুরু করুন। যদি নির্দিষ্ট কোন একটি পার্টিশান ডিলিট করতে চান তাহলে তাও পারেন। আমি এখানে সব পার্টিশান ডিলিট করে দেখাবো। তাই আমি শেষের দিক থেকে পার্টিশান ডিলিট করে দেখাবো। Advanced Option এ ক্লিক করুন।
১। প্রথমে সর্বশেষ পার্টিশান অর্থাৎ Disk 0 Partition 4 সিলেক্ট করুন [সবুজ চিহ্নিত]। তারপর Delete বাটনে ক্লিক করুন [লাল চিহ্নিত]।
২। কোন ধরনের মেসেজ আসলে OK দিন।
৩। কিছুক্ষণ পর আপনার পছন্দের পার্টিশানটি ডিলিট হয়ে Unallocated Space হিসেবে দেখাচ্ছে [সবুজ চিহ্নিত]। মানে আপনার পার্টিশানটি ডিলিট হয়ে গেছে।
৪। এবার পরের পার্টিশান অর্থাৎ Disk 0 Partition 3 ডিলিট করবো। এজন্য Disk 0 Partition 3 সিলেক্ট করুন [সবুজ চিহ্নিত]। তারপর Delete বাটনে ক্লিক করুন [লাল চিহ্নিত]।
৫। কোন ধরনের মেসেজ আসলে OK দিন।
৬। কিছুক্ষণ পর আপনার পছন্দের পার্টিশানটি ডিলিট হয়ে Unallocated Space হিসেবে দেখাচ্ছে [সবুজ চিহ্নিত]। মানে আপনার পার্টিশানটি ডিলিট হয়ে গেছে।
খেয়াল করে দেখুন আগের Unallocated Space সহ দুটো পার্টিশানের সাইজ এক হয়ে Unallocated Space এর সাইজ বেড়ে গেছে।
৭। উপরের নিয়ম অনুসরণ করে আমি বাকি পার্টিশানগুলোও ডিলিট করে ফেলেছি। ফলে আমার পুরো হার্ডডিস্ক এখন Unallocated Space হিসেবে দেখাচ্ছে।
এখন আপনি নতুনভাবে পার্টিশান তৈরি করতে পারেন।
পার্টিশান ফরমেটঃ
পার্টিশান তৈরি করার পর কাজের উপযোগী করতে তা ফরমেট করতে হয়। ফরমেটের কাজটি আপনি এখানেও করতে পারেন। আবার উইন্ডোজ থেকে ফরমেট করতে পারেন। এখানে করতে চায়লে নিচের মত করে প্রত্যেকটা পার্টিশান ফরমেট করতে পারেন। Advanced Option এ ক্লিক করুন।
১। যে পার্টিশানটি ফরমেট করা দরকার তা সিলেক্ট করুন [সবুজ চিহ্নিত]। এবার Format বাটনে ক্লিক করুন [লাল চিহ্নিত]।
২। কোন ধরনের মেসেজ আসলে OK দিন।
৩। কার্সর ব্যস্ত দেখাবে। তার মানে পার্টিশানটি ফরমেট হচ্ছে। কিছুক্ষণ পর কার্সর নরমাল হবে। তারমানে আপনার পার্টিশানটি ফরমেট হয়ে গেছে।
এভাবে আপনি একটা একটা করে পার্টিশান ফরমেট করতে পারেন।

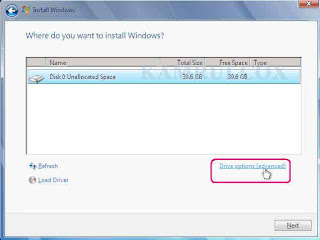
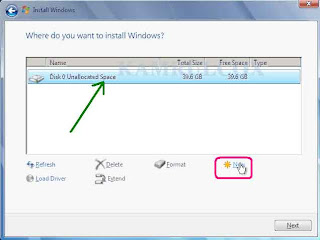

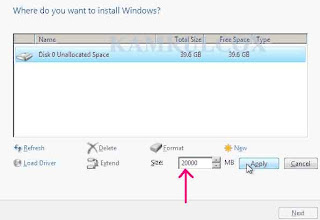






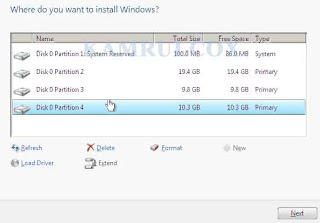
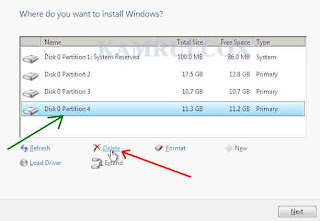



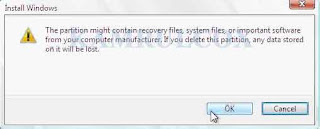

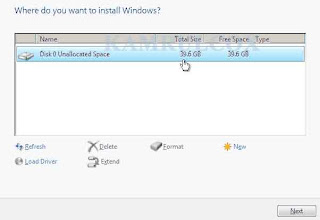

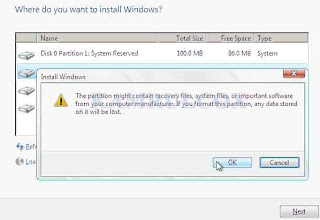

bios এ 2nd boot এ hdd আসে না কি করবো
উত্তরমুছুন2nd Boot HDD আসে না মানে লিস্টে দেখাচ্ছে না, নাকি আপনি সিলেক্ট করতে পারছেন না? একটা স্ক্রীনশট দিলে ভাল হয়।
মুছুন