DOS এর উপর বিভিন্ন বিষয় নিয়ে এর আগে অনেক পোষ্ট করেছি আমরা। পোষ্টগুলো পড়ে বা নিজের প্রয়োজনে অনেক বন্ধু আমাকে মেইল করেছেন কিভাবে MS DOS রান করতে হয় তা নিয়ে লেখার জন্য। বিশেষ করে USB বা Bootable CD থেকে কিভাবে DOS রান করতে হয়, কিভাবে কাজ করতে হয় বা কি কি কাজ করা যায় তা জানানোর জন্য অনেকে আগ্রহ প্রকাশ করেছেন। তাই আজ বন্ধুদের সম্নানে লিখতে বসলাম। এ লেখাটি পড়ার আগে একটু করে পড়ে নিতে পারেন আমার MS DOS জেনে নিই ডস কমান্ড বিস্তারিত পোষ্টটি।
MS DOS বা Microsoft Disk Operating System হলো Microsoft এর এক সময়ের খুব
জনপ্রিয় Operating System যার আবির্ভাব ঘটেছিল
প্রযুক্তির জগতে আলোড়ন সৃষ্টিকারী, বিশ্বের সেরা ধনী বিল গেটস’এর হাত ধরে। এর পর থেকে DOS ভিত্তিক অনেক প্রোগ্রাম তৈরি হয় যার মধ্যে অনেক সফটওয়ার
এখনো জনপ্রিয়তার সাথে ব্যবহৃত হচ্ছে। তাছাড়া HDD, BIOS সহ আরো অনেক কাজে
DOS ভিত্তিক অনেক প্রোগ্রাম এখনো একমাত্র
ভরসা। তাই DOS এর ব্যবহারটা জেনে রাখা সব ইউজারের দরকার।DOS আমরা USB, CD, Floppy ইত্যাদির মাধ্যমে বিভিন্নভাবে ব্যবহার
করতে পারি। নিচের আলোচনাগুলো পড়লে তা আরো স্পষ্ট হবে।
আপনার লাগবে DOS Bootable USB বা DOS Bootable CD
বা DOS Bootable Floppy। আজকের দিনে Floppy না থাকলেও আপনি বাকি দুইটার যেকোনটি ব্যবহার
করতে পারেন। তাছাড়া Hiren’s BootCD থাকলে সেখান থেকেও
কাজটি করতে পারেন। অর্থাৎ আপনি DOS মোডে কাজ করার জন্য যেটি পছন্দ করেন সেটি
দিয়েই কাজটি করতে পারেন। কিভাবে MS DOS রান করাবেন তা না জানলে MS DOS নিয়ে কাজ করি পোস্টটি
দেখুন।
ইউএসবি’র মাধ্যমেঃ
বর্তমানেই USB খুবই জনপ্রিয় একটি ডিভাইস। এর মাধ্যমে আমরা সব ধরনের ডাটা যেমন বহন করতে পারি, তেমনি
ওটাকে CD বা Floppy’র মতও ব্যবহার করতে
পারি। বিশেষ করে USB কে Bootable হিসেবে ব্যবহারের পদ্ধতিটা বর্তমানে খুবই
জনপ্রিয়। USB থেকে আজকে Operating System ইন্সটল করা, Live CD ব্যবহার করাসহ অনেক কাজ করা যায়। তেমনি আমরা USB থেকে DOS ও ব্যবহার করতে
পারি। এ জন্য USB কে DOS Bootable করতে হবে। DOS Bootable USB তৈরি করার অনেক
পদ্ধতি আছে। আমি একটি পদ্ধতি নিয়ে এর আগে একটি পোষ্ট
করেছিলাম। পদ্ধতিটা অনেক সহজ। এ জন্য DOS Bootable USB পোষ্টটি দেখুন। ওটা অনুযায়ী আপনার USB টি তৈরি করে নিন।
এবার পেনড্রাইভটি পিসিতে সংযুক্ত করে পিসি রান করুন। পিসি খোলার সময় F2 বা Del চাপতে থাকুন। তাহলে বায়োস আসবে। বায়োস না আসলে প্রয়োজনে পিসি আবার রিস্টার্ট দিন এবং F2 বা Del চাপতে থাকুন। বায়োসে ঢুকে 1st Boot Device USB, USB Booting Enable, USB Boot 1st
Enable এর ধরনের অপশনগুলো ঠিক করে দিন। USB এর জায়গায় Removable Disk ও থাকতে পারে। তারপর বায়োস সেটিংস সেভ করে বেরিয়ে আসুন। পিসি রিস্টার্ট নেবে অটোমেটিক। সব ঠিক থাকলে আপনার পেনড্রাইভ থেকে পিসি
বুট করবে এবং কিছুক্ষণ পর DOS হাজির হবে।
Hiren’s BootCD এর মাধ্যমেঃ
Hiren’s BootCD এর কথা নিশ্চয়
শুনেছেন বা ইতিপূর্বে পড়েছেন। জানা না থাকলে একবার
পড়ে নিন সেরা বুট সিডি Hiren’s BootCD পোষ্টটি। এই Hiren’s BootCD’র মাধ্যমেও আমরা DOS ব্যবহার করতে পারি। এ জন্য Hiren’s BootCD সিডিরমে ঢুকান। টিউটোরিয়ালটিতে আমি Hiren’s BootCD 10.5 ভার্সন ব্যবহার করেছি। বায়োসে ঢুকে 1st Boot Device CDROM করে দিয়ে সিডি থেকে
পিসি বুট করুন।
১। নিচের মত চিত্র আসবে। Dos Program সিলেক্ট করে
এন্টার চাপুন।
৩। নিচের মত চিত্র
আসবে। 7 .DOS . . . সিলেক্ট করে এন্টার চাপুন।
৫। কিছুক্ষণ অপেক্ষা করুন। কিছু মেসেজ আসবে যাবে।
প্রয়োজনে এন্টার চাপুন। সবশেষে নিচের মত DOS Window
আপনার সামনে হাজির হবে।
MS DOS 6.22 CD’র মাধ্যমেঃ
আপনার কাছে যদি MS DOS 6.22 CD থাকে তাহলে তাও ব্যবহার করতে পারেন। না থাকলে নিচের
লিংক থেকে ডাউনলোড করে ফাইলটি সিডি’তে রাইট করুন। তারপর সিডি থেকে পিসি বুট
করুন। ফাইলগুলো আমি 7zip দিয়ে জিপ করেছি। তাই ডাউনলোড করার পর প্রথমে 7zip দিয়ে Extract করে নেবেন।
১। কিছুক্ষণ অপেক্ষার পর নিচের মত চিত্র আসবে। বলা হচ্ছে Press any key to continue . . . । আপনি এন্টার
চাপুন।
২। নিচের মত চিত্র
আসবে। এটা MS DOS 6.22 সেটআপ করার প্রথম পেজ। আমরা যেহেতু MS DOS 6.22 সেটাপ করবো না
তাই এখানে কী-বোর্ডের উপরের সারিতে থাকা F3 চাপুন। [পেজের নিচে কী-বোর্ড কী’র বর্ণনা দেয়া
আছে।]
৩। নিচের মত চিত্র
আসবে। আবার F3 চাপুন।
৪। কিছুক্ষণ
অপেক্ষা করুন। সবশেষে নিচের মত DOS Window আপনার সামনে
হাজির হবে।
Windows 98 CD’র মাধ্যমেঃ
যাদের কাছে Windows 98 এর CD আছে তারা ওটা দিয়েও MS DOS ব্যবহার করতে পারেন। Windows 98 এর সিডি দিয়ে
পিসি বুট করালে কিছুক্ষণ পর MS
DOS অটোমেটিক রান করে।
MS DOS এর ব্যবহার
পদ্ধতিঃ
আমরা উইন্ডোজে মাউস আর কী-বোর্ড দিয়ে কাজ করি। মাউস দিয়ে
ক্লিক করলে কম্পিউটার সে মত কাজ করে। DOS এ কিন্তু কী-বোর্ড দিয়ে লিখে লিখে সব কাজ করতে হয়। যেমন
আপনি যদি setup.exe ফাইলটি রান
করতে চান তাহলে মাউস দিয়ে ডাবল ক্লিক করলেই ফাইলটি রান হবে। আর ডসে setup.exe লিখে এন্টার
চাপতে হবে। আপনি যদি বর্তামান তারিখ জানতে চান তাহলে date লিখে এন্টার চাপতে হবে। আবার সময়
জানতে চায়লে time লিখে এন্টার
চাপতে হবে। এভাবে আপনি যা
যা করতে চান তা লিখে এন্টার চাপতে হবে। যা লিখবেন তাকে বলা হয় কমান্ড। আর
কমান্ডগুলো নিজের ইচ্ছেমত দেয়া যায় না। ওগুলো একটা একটা প্রোগ্রাম। ঐ
প্রোগ্রামগুলো ওখানে থাকলেই কেবল আপনার কমান্ডটি কাজ করবে। সুতরাং ডস ব্যবহার করার
জন্য কী কী কমান্ড আপনি লিখবেন তা ওখানে থাকবে হবে। আপনি dir লিখে এন্টার চাপলে কী কী কমান্ড বা
প্রোগ্রাম ওখানে আছে তার পুরো লিস্ট আপনি দেখতে পাবেন। চলুন একটু প্রাকটিস করি।
উপরের যেকোন একটি নিয়ম অনুসরণ করে MS DOS রান করুন। আমি MS DOS 6.21 রান করলাম।
নিচের মত চিত্র আসল।
আমি আজকের তারিখটা জানতে চায়। তাহলে date লিখে এন্টার চাপবো।
এন্টার চাপার পর নিচের মত তারিখ দেখাবে। তারিখ পরিবর্তন
করার জন্য আপনাকে নতুন তারিখ লিখতে বলা হচ্ছে। আপনি যেহেতু তারিখ পরিবর্তন করবেন না তাই কিছু না লিখে এন্টার চাপুন। তারিখটা
আপনার বায়োসের তারিখ দেখাবে।
উপরের নিয়মে এবার সময় দেখার জন্য time লিখে এন্টার চাপবো।
এন্টার চাপার পর নিচের মত সময় দেখাবে। সময় পরিবর্তন করার জন্য আপনাকে নতুন সময় লিখতে বলা হচ্ছে। আপনি কিছু না লিখে এন্টার চাপুন। সময়টা আপনার বায়োসের সেটিংস অনুযায়ী দেখাবে।
আপনি সমস্ত মেসেজ মুছে ফেলতে চায়লে cls লিখে এন্টার চাপুন। [cls=Clean Screen]
আপনি ডসের কত ভার্সন ব্যবহার করছেন তা দেখার জন্য লিখতে
পারেন ver
ver লিখে এন্টার চাপুন। তাহলে নিচের মত ভার্সন দেখতে পাবেন। [ver=Version]
ver লিখে এন্টার চাপুন। তাহলে নিচের মত ভার্সন দেখতে পাবেন। [ver=Version]
আপনার ডসে কি কি কমান্ড আছে তা দেখার জন্য dir লিখতে পারেন। [dir= Directory]
প্রত্যেকটি কমান্ডের পেছনে কতগুলো সুইচ আছে। সুইচগুলোর মাধ্যমে আমরা অতিরিক্ত কিছু সুবিধা পেতে পারি যা আমাদের সুবিধার্থে ইচ্ছেমত ব্যবহার করতে পারি। যেমন উপরে dir কমান্ড দিয়ে সব কমান্ড আমরা দেখেছি। কিন্তু এক পেজে সব কমান্ড দেখা যাচ্ছে না। ফলে আমরা একদম শেষের পেজের কমান্ডগুলো দেখছি কিন্তু উপরের পেজের কমান্ডগুলো দেখতে পাচ্ছি না। এ জন্য dir /p লিখলে এক পেজে যা দেখা যা তা দেখাবে এবং পরের পেজ দেখার জন্য Press any key to continue . . . মেসেজ দেবে। মানে আপনি কী –বোর্ড থেকে এন্টার বা কিছু চাপার পর অন্য পেজে যাবে। যেমন dir /p এন্টার চাপুন।
নিচে দেখুন Press any key to continue . . . মেসেজটি অপেক্ষা করছে। কী –বোর্ড থেকে এন্টার বা অন্যকিছু চাপুন। তাহলে নিচের পেজ দেখতে পাবেন।
আপনি যদি কোন কমান্ডের সুইচ সম্পর্কে জানতে চান তাহলে
কমান্ডটির শেষে একটি Space দিয়ে /? লিখুন। /? হলো Help Command। যেমন আমরা Delete Command সম্পর্কে জানতে
চায়।
এ জন্য লিখবেো del /?
del /? লেখে এন্টার চাপার পর নিচের পেজে Delete Command এর বিস্তারিত
দেখাচ্ছে। Command টি কিভাবে
ব্যবহার করতে হবে ওখানে তাও দেখাবে।
একইভাবে dir Help Command দেখুন।
এভাবে আপনি ডস ব্যবহার করতে পারেন। কোন কিছু না জানলে dir আর Help Command আপনাকে সাহায্য করতে পারে।
নোটঃ ডসে কমান্ড লেখার সময় Path লম্বা হলে বা মাঝখানে Space/ফাঁকা থাকলে অংশগুলো লেখার সময় Source আর Destination পথগুলো Inverted Comma (“”) দিয়ে ক্লোজ করে দিতে হবে। যেমন J:\Wall paper\Nature এ Wall paper ফোল্ডারটি’র মাঝে একটি ফাঁকা আছে। তাই Path লিখার সময় J:\Wall paper\Nature কে ˝J:\Wall paper\Nature˝ লিখতে হবে।
নোটঃ ডসে কমান্ড লেখার সময় Path লম্বা হলে বা মাঝখানে Space/ফাঁকা থাকলে অংশগুলো লেখার সময় Source আর Destination পথগুলো Inverted Comma (“”) দিয়ে ক্লোজ করে দিতে হবে। যেমন J:\Wall paper\Nature এ Wall paper ফোল্ডারটি’র মাঝে একটি ফাঁকা আছে। তাই Path লিখার সময় J:\Wall paper\Nature কে ˝J:\Wall paper\Nature˝ লিখতে হবে।






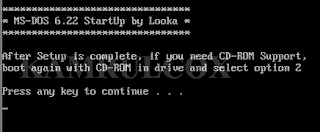









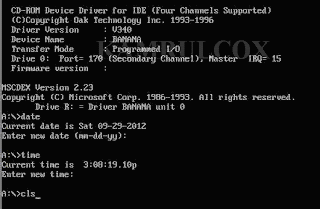
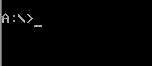








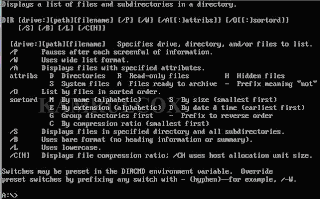
0 মন্তব্য:
একটি মন্তব্য পোস্ট করুন
Comments করার জন্য Gmail এ Sign in করতে হবে।