Windows Seven বর্তমান সময়ে সবচেয়ে জনপ্রিয় Operating System এর একটি। দারুন সব ফিচার এবং অত্যন্ত নিরাপত্তা সম্বলিত বৈশিষ্ট্য নিয়ে বাজারে হাজির হওয়া মাত্রই ব্যবহারকারীদের নজর কাড়তে সক্ষম হয় এই Operating System টি। এর কয়েকটি ভার্সন রয়েছে এবং বর্তমানে Service Pack 1 বের হয়েছে। আজকে আমরা এই Operating System সেটাপ নিয়ে লিখবো। এই কাজটি খুবই সহজ এবং খুব বেশি কম্পিউটার জ্ঞান থাকার প্রয়োজন নেই। নতুনদের জন্য আমরা আজকে চিত্রসহ সুন্দরভাবে টিউটোরিয়ালটি আলোচনা করার চেষ্টা করবো। এর আগে আমরা Windows XP Setup নিয়ে আলোচনা করেছিলাম। কারো ইচ্ছে হলে পড়ে নিতে পারেন।
Install Windows
Seven:
Windows Setup শিখতে গেলে প্রথমে BIOS (Basic Input Output System) সেটিংস জানতে
হবে। আর এ বিষয়টি হাতে কলমে শিখার কোন বিকল্প নেই। প্রয়োজনে
অভিজ্ঞ কারো কাছে গিয়ে এ বিষয়টি জেনে
নিতে হবে। প্রথমে BIOS এ 1st Boot Device হিসেবে CD ROM সিলেক্ট করে দিন। তারপর Windows Seven
এর
ডিস্ক টি DVD ড্রাইভে প্রবেশ করিয়ে পিসি রিস্টার্ট দিন। আর যদি Windows Bootable USB থেকে সেটাপের কাজটি করতে চান তাহলে BIOS
এ 1st Boot
Device হিসেবে USB সিলেক্ট করে দিতে হবে। এরপর বায়োস সেভ করে পিসি রিস্টার্ট দিন।
১। পিসি রিস্টার্ট দেওয়ার
পর মনিটরে চোখ রাখুন। নিচের চিত্রের মত
Press any Key To boot From CD or DVD... মেসেজ আসার সাথে সাথে কী-বোর্ড থেকে এন্টার বা যে কোন কী চাপুন
(USB থেকে সেটাপ দিলে মেসেজটি
আসবে না)। কোন কারণে কী চাপতে দেরী হলে আবার রিস্টার্ট দিতে হবে।
২। কিছুক্ষণ অপেক্ষার পর নিচের চিত্র আসবে। ওখানে ভাষা, কী-বোর্ড মোড আর টাইম ফরমেট পছন্দ করতে হবে। আমাদের জন্য ডিফল্ট সেটিংসটি ঠিক আছে। তাই কোন কিছু না করে আমরা Next/Enter/Alt+N দেবো।
৩। পরবর্তী স্ক্রীনে কয়েকটি অপশন আছে। Repair এবং Install। আমরা যেহেতু Windows Seven Install করতে যাচ্ছি তাই Install/Enter/Alt+R দেবো। Repair সম্পর্কে জানার
জন্য আমার Windows 7 Repair পোষ্টটি পড়তে পারেন।
৪। License Agreement আসবে। এখানে I accept the License terms এ চেক মার্ক দিতে
হবে। এ জন্য কী-বোর্ড থেকে Space bar চাপুন বা মাউস দিয়ে
ক্লিক করে টিক মার্ক দিন। তারপর Enter/Alt+N দিন।
৫। পরবর্তীতে স্ক্রীনে নিচের মত আসবে। এখানে দুইটি অপশন আছে। Upgrade আর Custom। এগুলোর কোনটি’র কি কাজ তা বর্ণনায় দেয়া আছে। আমি Custom অপশন ব্যবহার করে দেখালাম।
Upgrade-আপনি পূর্বের কোন ভার্সন থেকে Upgrade করতে চায়লে এ অপশনটি ব্যবহার করতে হবে। যেমন আপনি আগে Windows 7 ব্যবহার করতেন। এখন Windows 8.1 Install করবেন কিন্তু আগের Windows এর Profile Settings, Files, Applications Backup হিসেবে রাখতে চান। তখন এই অপশনটি আপনাকে সেই কাজটি করে দেবে। তবে এটি পূর্বের সব ভার্সনের Windows কে Support করে না। অপশনটি দিলে Setup প্রথমে আপনার পূর্বের ভার্সনটি চেক করবে। যদি পূর্বের ভার্সনটি Supporting Operating System এর তালিকায় পড়ে তাহলে কাজ করবে অন্যথায় পিসি রিস্টার্ট করার মত কোন মেসেজ দিতে পারে। তাই এটি ব্যবহার করার আগে আপনাকে Supporting Operating System গুলো দেখে নিতে হবে।
Custom-নতুন Windows Install করার জন্য এই অপশন। আগে কোন অপারেটিং সিস্টেম থাকলে সেটি মুছে ফেলে একেবারে Fresh Windows Setup করার জন্য এই অপশন। এই অপশনটিই বেশি ব্যবহৃত হয়।
৬। পরবর্তীতে HDD Partition আসবে। এখানে আপনাকে একটি পার্টিশান সিলেক্ট করতে হবে যে পার্টিশানে Windows Install করবেন। পুরাতন Partition হলে তা Format করে নিন। তাছাড়া এখানে আপনি হার্ডডিস্কে পার্টিশান/ড্রাইভ তৈরি, ডিলিট, ফরমেট ইত্যাদি কাজ করতে পারবেন। একটি পার্টিশান সিলেক্ট করে Next/Alt+N দিয়ে Install এর জন্য অগ্রসর হোন।
Windows Seven দিয়ে Partition Create, Delete, Format কিভাবে করবেন তা
দেখার জন্য আমার Partition With Win 7 পোষ্টটি দেখতে পারেন। এছাড়া Partitioning with Windows XP, MS DOS, Windows Disk Management পদ্ধতি এবং Partition Wizard, AOMEI Partition Assistant ইত্যাদি টুল ব্যবহার করেও কাজটি করতে পারেন।
৭। Windows 7 Install শুরু হবে। অপেক্ষা করতে হবে। এ পর্যায়ে পিসি কয়েকবার রিস্টার্ট নেবে। প্রায় ১৫-২০ মিনিট সময় লাগতে পারে। Pendrive থেকে
সেটাপ দিলে প্রথমবার Restart এর পর Pendrive
টি নিয়ে ফেলতে পারেন। এর কাজ আর নেই।
৮। নিচের স্ক্রীনটি আসবে। এখানে আপনাকে একটি User Name আর Computer
Name দিতে হবে। আপনি ইচ্ছে করলে এই User Name আর Computer Name পরবর্তীতে পরিবর্তন
করতে পারেন। এ জন্য আমার User Account settings এবং My Computer Name পোষ্ট দুটি দেখুন।
Enter/Alt+N দিন।
৯। এখানে ইচ্ছা করলে আগের স্টেপে দেয়া User Name এর জন্য Password দিতে পারেন। এই পাসওয়ার্ডও পরবর্তীতে দেয়া যায়। আর এ বিষয়টি আমার User Account settings পোষ্টে আলোচনা
করা হয়েছে। আমরা এখানে কোন পাসওয়ার্ড দেব না। Enter/Alt+N দিন।
১০। এখানে ২৫ অক্ষরের Windows 7 প্রোডাক্ট কী দিতে
হবে। ভার্সন এর উপর ভিত্তি করে প্রোডাক্ট কী
ভিন্ন হতে পারে। আপনি প্রোডাক্ট কী না দিলেও Windows 7 Install হয়ে যাবে। তবে এক মাস বা ৩০ দিন পর আপনার Windows 7 প্রোডাক্ট কী খুঁজবে এবং তা দিতে না পারলে বিভিন্ন অপশন
বন্ধ হয়ে যাবে এবং বার বার মেসেজ দিয়ে বিরক্ত করবে।
আমাদের কাছে প্রোডাক্ট কী যদি থাকে তাহলে
দেবো আর না থাকলে জায়গাটা ফাঁকা রেখে Enter/Alt+N দেবো। উভয় অবস্থায় Automatically activate Windows when I’m
online থেকে টিক মার্ক বা সঠিক চিহ্নটি তুলে দিন। অন্যথায় এটি আপনাকে পরবর্তীতে বিরক্ত করবে।
১১। আমরা ৯ নং স্টেপে যে User Name দিয়েছি সেই User Name এর জন্য একটি Profile Settings করতে হবে। এ জন্য নিচের স্ক্রীনটি আসবে। ওখানে তিনটি অপশন আছে। সাধারণত Use Recommended Settings টিই আমরা দিই। তাই ওটা সিলেক্ট করুন।
১২। অপেক্ষা করুন। আপনার দেয়া Profile Settings তৈরি শুরু হবে।
১৩। Time Zone এর জায়গায় আমাদের
বাংলাদেশের জন্য (UTC+6:00) Dhaka সিলেক্ট করুন। আর Date এর জায়গায় বর্তমান তারিখ এবং Time এর জায়গায় বর্তমান সময় সঠিক না থাকলে ঠিক
করে দিন। সবশেষে Enter/Alt+N দিন।
১৪। অপেক্ষা করুন।
কিছুক্ষণ পর আপনার সামনে হাজির হবে Windows 7 এর প্রতিক্ষিত ডেস্কটপ।
ভার্সনের উপর ভিত্তি করে স্ক্রীন বা বর্ণনার
একটু পার্থক্য থাকতে পারে। আমার এই টিউটোরিয়াল
নতুনদের জন্য শুধু একটু ধারণা দেয়ার জন্য। এত কিছু তথ্য না দিয়ে যদি Silent Install বা Windows Automatic Install করতে চান তাহলে Unattended Windows পোস্টটি দেখতে
পারেন।






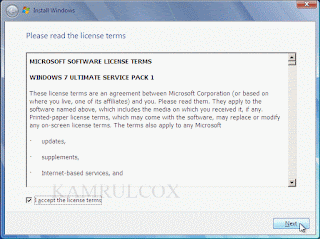












অনেক সুন্দর হইছে । ধন্যবাদ শেয়ার করার জন্য।
উত্তরমুছুনএকটা হেল্প চাই আপনার টেমপ্লেট এর কোড অথবা থিম টা আমার অনেক ভাল লাগে । যদি আমায় ডাউনলোড লিংক টা দিতেন অনেক উপকার হত।
kamrul aktu taratari e mail koren pilz
উত্তরমুছুনআপনাকে মেইলে আমার টেমপ্লেটটি দেয়া হয়েছে। আপনার ব্লগে দেয়ার আগে অবশ্যই আগে আপনারটা বেকআপে নিবেন। কোন সমস্যা করলে যাতে আবার রিস্টোর করতে পারেন।
মুছুনকামরুল ভাই ই-মেইল আসে নাই দয়া করে দেখুন ।
মুছুনআমার ইমেইল bhuiyan.limon0@gmail.com
উত্তরমুছুনআবার পাঠালাম। মেইল চেক করে দেখুন।
মুছুনকামরুল ভাই, আপনার এই ব্লগের টেমপ্লেটটা বা থিমটা আমাকে একটু মেইল করে দেন..........
উত্তরমুছুনhimaloyroy@gmail.com
Please, Check your mail.
মুছুনকামরুল ভাই Windows 7 এ কোন পেলেয়ারে অডিও গানের সাথে ছবি, টাইটেল , এতাস্ট যোগ করা যায় । দয়াকরে একটু বলেন ।
উত্তরমুছুনhttp://kamrulcox.blogspot.com/2012/03/mp3tag.html
মুছুনThank u
উত্তরমুছুনআপনাকে স্বাগতম। ভাল থাকবেন।
মুছুনভাই দয়া করে আমাকে ইমেল করেন ।haquealmamun@gmail.com
উত্তরমুছুনআপনি এখানে বা ব্লগের যেকোন পোস্টে কমেন্টস করতে পারেন। তাছাড়া ফেসবুকেও লিখতে পারেন।
মুছুনকামরুল ভাই।আমার লেপ্টপের উইন্ডোজ ৮.১ কে উইন্ডোজ ৭ কিভাবে করব। দয়া করে বলেন।
উত্তরমুছুনএখানে যে বর্ণনা আছে সে মোতাবেক Custom অপশন দিয়ে সেটাপ দিন। Windows 8.1 মুছে Windows 7 হয়ে যাবে। সেটাপের আগে ড্রাইভের গুরুত্বপূর্ণ ডাটা Backup নেবেন।
মুছুন14নাম্বারে গিয়ে pc restart নেওয়ার সময় আর খুলে না এবং৬ নাম্বারে ২নম্বর পার্টিশনটি c drive টি formetহয়
উত্তরমুছুনpc restart নেওয়ার সময় আর খুলে না সেটা পিসির কনফিগারেশনজনিত সমস্যা বা সিডি’র সমস্যা থাকতে পারে। সে ক্ষেত্রে ISO চেঞ্জ করে দেখতে পারেন।
মুছুনআর পার্টিশন ২নং ফরমেট হচ্ছে মানে আমার স্ক্রীনশটে ১ম পার্টিশানটা সাইজ ছোট। ওটাতে Windows Install হবে না। এ Partition নিয়ে আমার নিচের লিংকটি দেখতে পারেন।
https://kamrulcox.blogspot.com/2012/08/system-reserved-partition.html